suaairpods
Hosted by suaairpods
Tweet ShareKhắc Phục Lỗi AirPods Không Phát Nhạc Từ YouTube
AirPods là một trong những sản phẩm tai nghe không dây phổ biến nhất hiện nay, được yêu thích bởi thiết kế nhỏ gọn, chất lượng âm thanh tuyệt vời và tính năng kết nối linh hoạt. Tuy nhiên, không ít người dùng gặp phải tình trạng AirPods không phát nhạc từ YouTube, gây ra nhiều phiền toái và khó chịu. Vậy làm thế nào để khắc phục lỗi này một cách hiệu quả? Bài viết này sẽ cung cấp cho bạn những thông tin cần thiết về việc khắc phục lỗi AirPods không phát nhạc từ YouTube, từ nguyên nhân, dấu hiệu nhận biết, đến các giải pháp cụ thể và những lưu ý quan trọng.
I. Nguyên nhân gây ra lỗi AirPods không phát nhạc từ YouTube
1. Kết nối Bluetooth không ổn định
Kết nối Bluetooth không ổn định là một trong những nguyên nhân chính khiến AirPods không phát nhạc từ YouTube. Khi kết nối giữa AirPods và thiết bị không ổn định, âm thanh có thể bị gián đoạn hoặc không phát ra.
2. Lỗi phần mềm
Lỗi phần mềm trên thiết bị hoặc ứng dụng YouTube cũng có thể gây ra tình trạng này. Các bản cập nhật phần mềm mới có thể chứa lỗi hoặc không tương thích với AirPods, dẫn đến việc không phát nhạc được.
3. Cài đặt âm thanh không đúng
Cài đặt âm thanh không đúng trên thiết bị hoặc ứng dụng YouTube có thể làm cho AirPods không phát nhạc. Điều này có thể xảy ra khi bạn vô tình thay đổi cài đặt âm thanh hoặc khi thiết bị không nhận diện đúng AirPods.
4. Vấn đề với AirPods
Vấn đề với AirPods như pin yếu, hư hỏng phần cứng hoặc lỗi phần mềm bên trong AirPods cũng có thể là nguyên nhân khiến chúng không phát nhạc từ YouTube.
II. Dấu hiệu nhận biết lỗi AirPods không phát nhạc từ YouTube
1. AirPods không phát ra âm thanh
Nếu AirPods của bạn không phát ra âm thanh khi bạn mở YouTube, đây là dấu hiệu rõ ràng nhất cho thấy có vấn đề với kết nối hoặc cài đặt âm thanh.
2. Âm thanh bị gián đoạn
Nếu âm thanh từ YouTube bị gián đoạn hoặc không liên tục, có thể do kết nối Bluetooth không ổn định hoặc lỗi phần mềm.

3. AirPods tự động ngắt kết nối
Nếu AirPods tự động ngắt kết nối khi bạn mở YouTube, có thể do lỗi phần mềm hoặc vấn đề với kết nối Bluetooth.
III. Cách khắc phục lỗi AirPods không phát nhạc từ YouTube
1. Kiểm tra kết nối Bluetooth
a. Đảm bảo Bluetooth đã bật
Đầu tiên, hãy đảm bảo rằng Bluetooth trên thiết bị của bạn đã được bật và hoạt động bình thường. Nếu Bluetooth bị tắt, AirPods sẽ không thể kết nối và phát nhạc từ YouTube.
b. Kiểm tra khoảng cách giữa AirPods và thiết bị
Đảm bảo rằng khoảng cách giữa AirPods và thiết bị không quá xa. Khoảng cách quá xa có thể làm giảm chất lượng kết nối Bluetooth và gây ra tình trạng âm thanh bị gián đoạn hoặc không phát ra.
c. Khởi động lại kết nối Bluetooth
Nếu kết nối Bluetooth không ổn định, hãy thử tắt và bật lại Bluetooth trên cả hai thiết bị. Điều này có thể giúp làm mới kết nối và khắc phục các vấn đề liên quan đến kết nối.
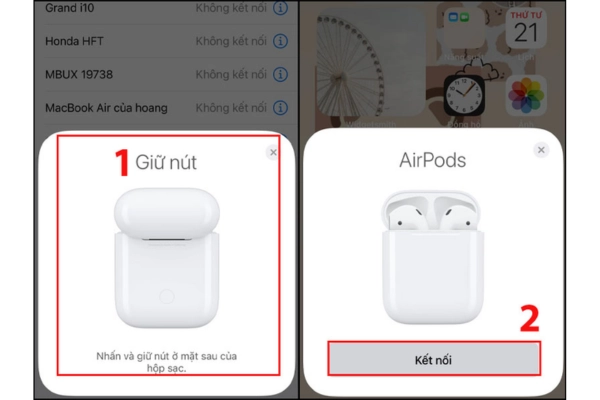
2. Cập nhật phần mềm
a. Cập nhật phần mềm thiết bị
Hãy đảm bảo rằng thiết bị của bạn đang chạy phiên bản phần mềm mới nhất. Các bản cập nhật phần mềm thường chứa các bản vá lỗi và cải tiến hiệu suất, có thể giúp khắc phục các vấn đề liên quan đến kết nối và âm thanh.
b. Cập nhật ứng dụng YouTube
Đảm bảo rằng ứng dụng YouTube trên thiết bị của bạn cũng được cập nhật lên phiên bản mới nhất. Các bản cập nhật ứng dụng thường chứa các bản vá lỗi và cải tiến hiệu suất, giúp ứng dụng hoạt động ổn định hơn.
3. Kiểm tra cài đặt âm thanh
a. Kiểm tra cài đặt âm thanh trên thiết bị
Hãy kiểm tra cài đặt âm thanh trên thiết bị của bạn để đảm bảo rằng âm lượng không bị tắt hoặc giảm quá thấp. Đảm bảo rằng AirPods được chọn làm thiết bị phát âm thanh mặc định.
b. Kiểm tra cài đặt âm thanh trên YouTube
Kiểm tra cài đặt âm thanh trên ứng dụng YouTube để đảm bảo rằng âm lượng không bị tắt hoặc giảm quá thấp. Đảm bảo rằng ứng dụng YouTube nhận diện đúng AirPods làm thiết bị phát âm thanh.
4. Khởi động lại thiết bị và AirPods
a. Khởi động lại thiết bị
Khởi động lại thiết bị của bạn có thể giúp làm mới các kết nối và khắc phục các vấn đề phần mềm. Hãy tắt nguồn thiết bị, đợi vài giây và bật lại.
b. Khởi động lại AirPods
Đặt AirPods vào hộp sạc, đóng nắp và mở lại sau vài giây. Sau đó, nhấn và giữ nút trên hộp sạc cho đến khi đèn LED nhấp nháy màu trắng. Kết nối lại AirPods với thiết bị và kiểm tra xem vấn đề đã được khắc phục chưa.

5. Vệ sinh AirPods
a. Vệ sinh tai nghe
Sử dụng một miếng vải mềm và khô để lau sạch tai nghe và hộp sạc. Đảm bảo rằng không có bụi bẩn hoặc mảnh vụn nào làm cản trở tiếp xúc giữa các điểm sạc và tai nghe.
b. Vệ sinh hộp sạc
Vệ sinh hộp sạc để đảm bảo rằng không có bụi bẩn hoặc mảnh vụn nào làm cản trở tiếp xúc giữa các điểm sạc và tai nghe. Vệ sinh định kỳ sẽ giúp duy trì chất lượng âm thanh và kéo dài tuổi thọ của AirPods.
>> Có thể bạn quan tâm: Sử dụng tính năng Find My AirPods: Hướng dẫn chi tiết và lợi ích
IV. Lưu ý khi khắc phục lỗi AirPods không phát nhạc từ YouTube
1. Đảm bảo an toàn khi thao tác
Thực hiện các bước khắc phục lỗi một cách cẩn thận và chính xác để tránh làm hỏng các bộ phận khác của AirPods. Nếu bạn không tự tin vào khả năng của mình, hãy tìm đến các trung tâm sửa AirPods uy tín để được hỗ trợ.
2. Sử dụng phần mềm và dụng cụ chính hãng
Luôn sử dụng phần mềm và dụng cụ chính hãng để đảm bảo rằng AirPods của bạn hoạt động tốt nhất và an toàn nhất. Phần mềm và dụng cụ chính hãng được thiết kế để tương thích hoàn hảo với AirPods, giúp bảo vệ tốt hơn và kéo dài tuổi thọ của sản phẩm.
3. Kiểm tra kỹ lưỡng sau khi khắc phục lỗi
Sau khi thực hiện các bước khắc phục lỗi, hãy kiểm tra kỹ lưỡng để đảm bảo rằng tất cả các kết nối đều được gắn chắc chắn và không có lỗi nào xảy ra. Nếu phát hiện bất kỳ vấn đề gì, hãy khắc phục ngay lập tức để tránh gây hư hại cho AirPods.
V. Các câu hỏi thường gặp về khắc phục lỗi AirPods không phát nhạc từ YouTube
1. Tại sao AirPods của tôi không phát nhạc từ YouTube?
Có nhiều nguyên nhân có thể gây ra tình trạng này, bao gồm kết nối Bluetooth không ổn định, lỗi phần mềm, cài đặt âm thanh không đúng hoặc vấn đề với AirPods. Hãy kiểm tra từng nguyên nhân và thực hiện các bước khắc phục lỗi như đã hướng dẫn trong bài viết.
2. Làm thế nào để khắc phục lỗi AirPods không phát nhạc từ YouTube?
Bạn có thể thực hiện các bước khắc phục lỗi như kiểm tra kết nối Bluetooth, cập nhật phần mềm, kiểm tra cài đặt âm thanh, khởi động lại thiết bị và AirPods, và vệ sinh AirPods. Nếu các bước này không khắc phục được lỗi, hãy tìm đến các trung tâm sửa chữa uy tín để được hỗ trợ.
3. Khắc phục lỗi AirPods không phát nhạc từ YouTube có tốn kém không?
Chi phí khắc phục lỗi phụ thuộc vào nguyên nhân gây ra lỗi và cách bạn thực hiện. Nếu bạn tự thực hiện các bước khắc phục lỗi, chi phí sẽ thấp hơn. Tuy nhiên, nếu bạn cần thay thế linh kiện hoặc tìm đến các trung tâm sửa chữa, chi phí có thể cao hơn.
>> Xem thêm: Sửa chữa AirPods bị lỗi âm thanh mono
VI. Kết luận
Khắc phục lỗi AirPods không phát nhạc từ YouTube là một quá trình đòi hỏi sự kiên nhẫn và cẩn thận. Bằng cách thực hiện các bước khắc phục lỗi như kiểm tra kết nối Bluetooth, cập nhật phần mềm, kiểm tra cài đặt âm thanh, khởi động lại thiết bị và AirPods, và vệ sinh AirPods, bạn có thể khắc phục lỗi này một cách hiệu quả. Tuy nhiên, để đảm bảo an toàn và chất lượng, bạn nên sử dụng phần mềm và dụng cụ chính hãng và thực hiện đúng quy trình khắc phục lỗi. Nếu bạn không tự tin vào khả năng của mình thì hãy đến với trung tâm sửa chữa AirPods để hỗ trợ và tư vấn.